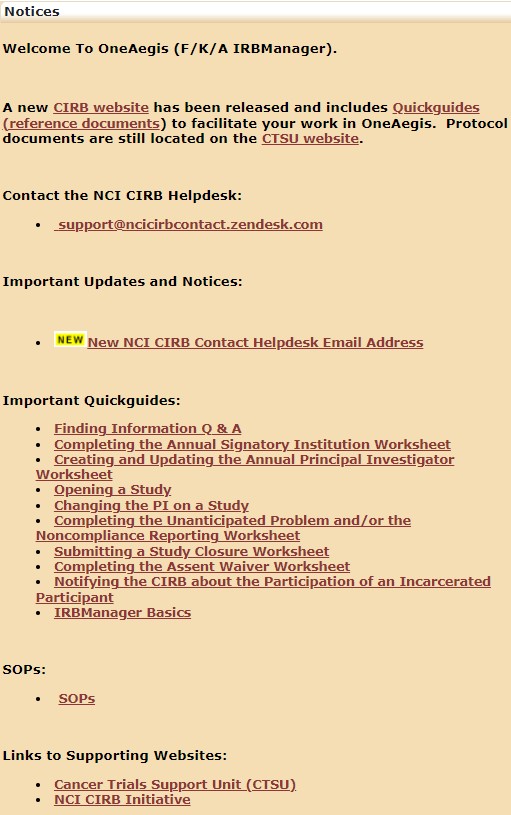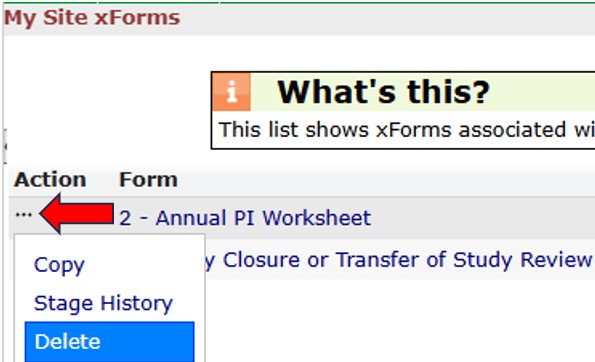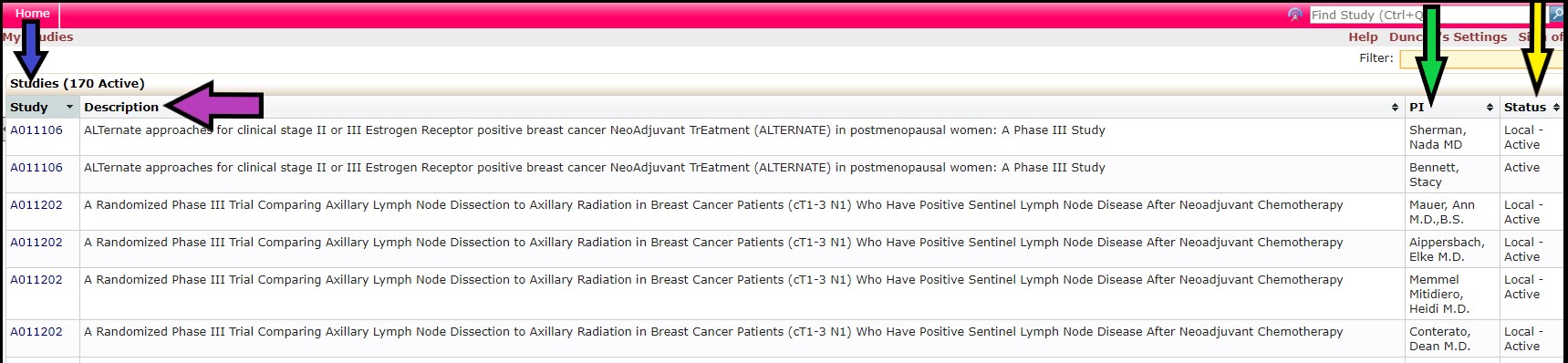Frequently Asked Questions about Navigating IRBManager
1. What Is The Difference Between An xForm And A Worksheet?
3. How Do I Start A New Worksheet?
4. How Do I Find A Worksheet That I Have Started So I Can Complete It?
5. How Do I Make A Copy Of A Worksheet?
6. How Do I Delete A Worksheet?
7. The PI Email Address Is Not Displaying In The Worksheet, What Should I Do?
8. The Signatory Institution Field Is Blank In The Worksheet, What Should I Do?
9. I Am A PI, How Do I Fnd The Study-Specific Worksheets That Require My Signature?
10. How Do I Find A List Of All Active Studies Open At My Institution?
11. How Do I Find A List Of All Studies Ever Opened At My Institution?
12. What Does The Status Column Mean For Studies?
13. How Can I Tell Where My Worksheet Is In The Review Process?
14. What Are Stages And What Do They Mean?
15. Where Can I Find The Approval Letter For Completed Worksheets?
16. Where Can I Find Reference Materials In IRBManager?
1. What is the difference between an xForm and a Worksheet?
An xForm and a Worksheet are identical; “xForm” is the name of the feature used by IRBManager; “Worksheet” is the NCI CIRB vernacular used to refer to NCI CIRB-specific worksheets to capture required information from users.
2. How do I get access to IRBManager?
Access to IRBManager is controlled through the individual Signatory Institution CIRB Roster in CTSU’s Roster Update Management System (RUMS) and Cancer Therapy Evaluation Program - Identity and Access Management (CTEP-IAM) system.
- Confrim that you have an active IAM account, this is the account you normally use to log into CTSU.
- Contact the designated RUMS Update Person(s) at your Signatory Institution and request that he/she add you to the Person Roster for your Signatory Institution in RUMS.
- Once both conditions are met, you will be able to access information pertaining to your Signatory Institution in IRBManager.
3. How do I start a new Worksheet (xForm)?
Click the Start xForm link (red arrow) under Actions column on the left side of the IRBManager user dashboard.
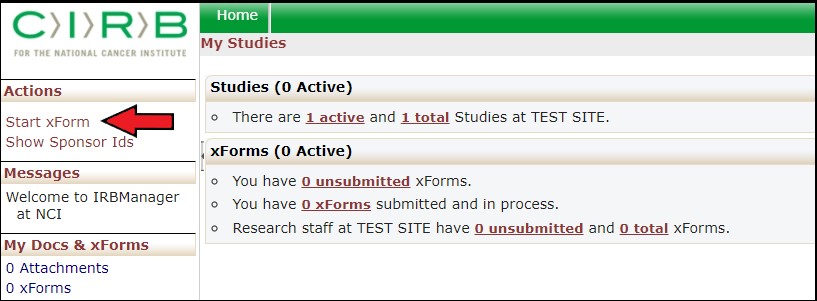
Clicking the Start xForm link will take you to the list of xForms. Click on the link name under the Form column (blue arrow) to launch the new xForm you want to complete and submit.
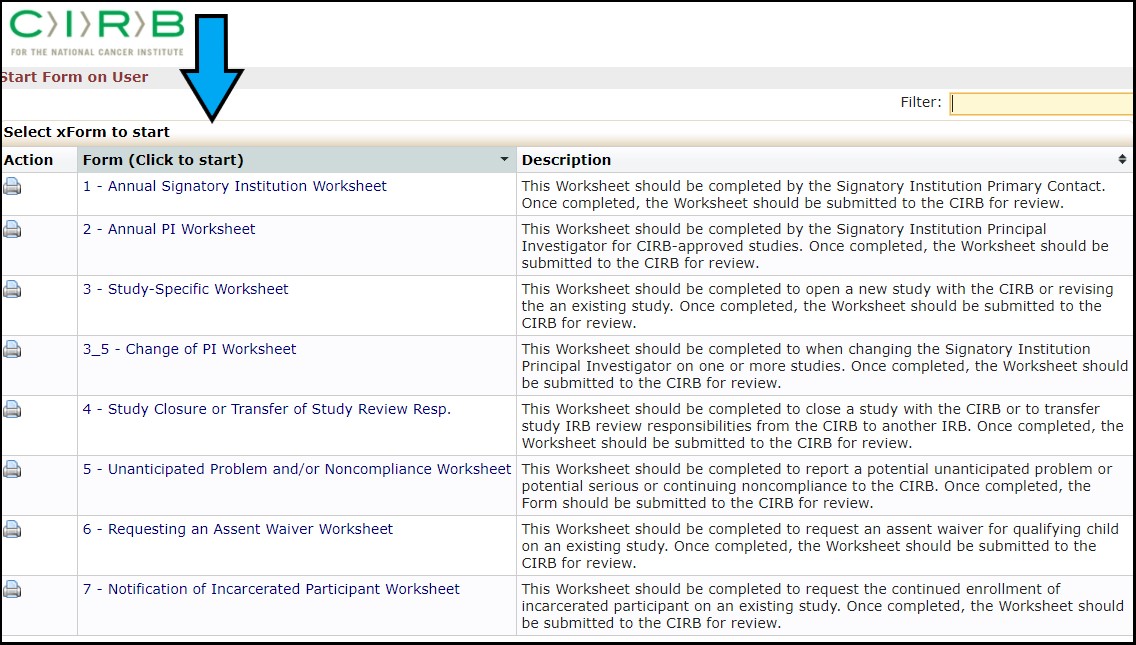
4. How do I find a Worksheet that I have started so I can complete it?
The xForms section (blue arrow) provides links to a list of xForms (worksheets) associated with your institution. Click on the unsubmitted xForms link (yellow arrow) for the list of xForms that you created but have not been submitted to the next stage of the review process. You are only able to make changesto Worksheets that you have started. To view a list of xForms that were created by anyone at your institution and have not been submitted to the next stage of the review process, click on the unsubmitted xForms link (green arrow).
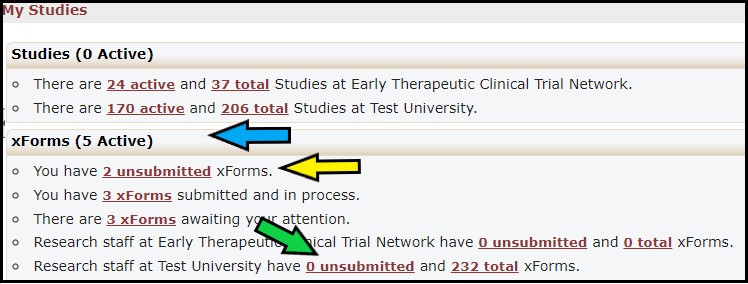
Click the link under the Form column (yellow arrow) to open the unfinished or unsubmitted Worksheet you want to complete. 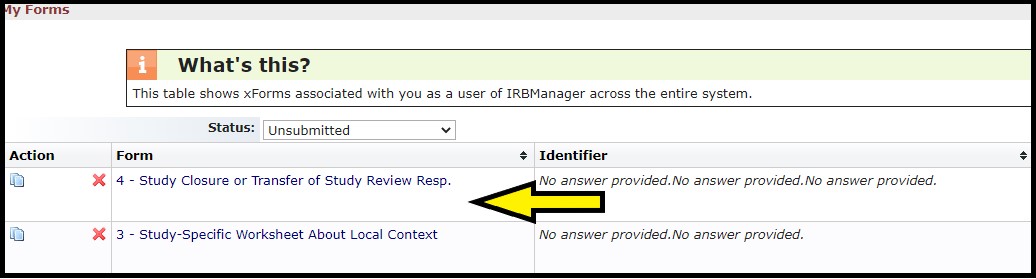
5. How do I make a copy of a Worksheet?
Following the directions in Question 4, go to the appropriate xForms section for a list of xForms (worksheets) associated with your institution.
There are two methods for copying a completed worksheet. The Copy feature and the Copy to Amend feature. Both options are listed under the Action column. Hover your cursor over the top left of the Action column for the appropriate Worksheet and then click on the ellipse icon (red arrow) to access the Copy or Copy for Amendment features from the Action drop-down list.
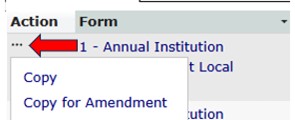
The Copy feature should be used when you want to use an existing worksheet as a starting point for a new worksheet (for example, using a completed PI Worksheet for a new PI).
The Copy to Amend feature should be used when you want to revise an approved worksheet (for example, making a change to your Signatory Institution Worksheet).
To use the Copy feature for a completed Worksheet, click on the Copy link, and the copy will open in a new window in your browser and will retain all answers associated with the previous Worksheet. From this screen, you will be able to update the specific questions or fields to make the Worksheet current.
To use the Copy to Amend feature for a completed Worksheet, click on the Copy to Amend link to open a new copy of the Worksheet as well as highlight any revised answers. The copy will open in a new window in your browser and will retain all answers associated with the previous Worksheet. From this screen, you will be able to update the specific questions or fields to make the Worksheet current.
6. How do I delete a Worksheet?
Only Unsubmitted xForms may be deleted by staff at your institution. Go to the Unsubmitted xForms (green arrow in Question 3) for a list of all xForms created by anyone at your institution.
The list is sortable by column. Click the sort icon on the Form column (red arrow) to arrange the list by the type of worksheet. Hover your cursor over the top left of the Action column for the appropriate Worksheet and then click on the ellipse icon (red arrow) to list of options from the Action drop-down list. Select “Delete” and a confirmation dialogue box will appear. If you agree to delete the Worksheet, click OK; otherwise click Cancel. Note: You can only delete worksheets that are the Submission stage and you are the owner.
7. The PI email address in not displaying in the Worksheet, what should I do?
If the PI email address is not displaying after entering it into Worksheet, it means the email address doesn't match any address in IRBManager. To resolve the issue, try the following steps:
- Confirm that a PI Worksheet has been approved for the PI.
- Confirm that the email address is correct and matches the email address associated with the PI's IAM account.
- Contact your RUMS Update Person and confirm that the PI is on the Person Roster for your Signatory Institution.
- Contact the CIRB Helpdesk if the methods or steps mentioned above did not work.
8. The Signatory Institution field is blank in the Worksheet, what should I do?
If the drop-down box for Signatory Institution field is blank, it means that either you (the submitter of the worksheet) or the PI are not associated with a SIgnatory Institution. To resolve the issue, try the following steps:
- Confirm that the email address is correct and matches the email address associated with the your IAM account or the PI's IAM account.
- Contact your RUMS Update Person and confirm that you or the PI is on the Person Roster for your SIgnatory Institution.
- Contact the CIRB Helpdesk if the methods or steps mentioned above did not work.
9. I am a PI, how do I find the Study-Specific Worksheets that require my signature?
The xForms section provides links to a list of xForms (worksheets) associated with your institution. Click the xForms awaiting your attention link (yellow arrow) for a list of all xForms that awaiting your review and approval.
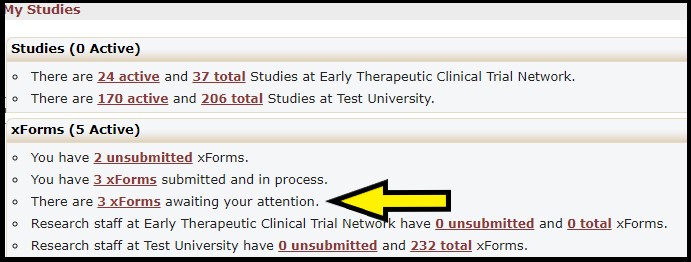
Click the worksheet link (yellow arrow) to open the worksheet.
10. How do I find a list of all active studies open at my institution?
The Studies section (green arrow) provides links to the list of studies currently open with the NCI CIRB. Click the Active link (yellow arrow) for the list of studies currently open with the NCI CIRB for your institution. By clicking the hyperlink, you will be taken to the listing of those studies. 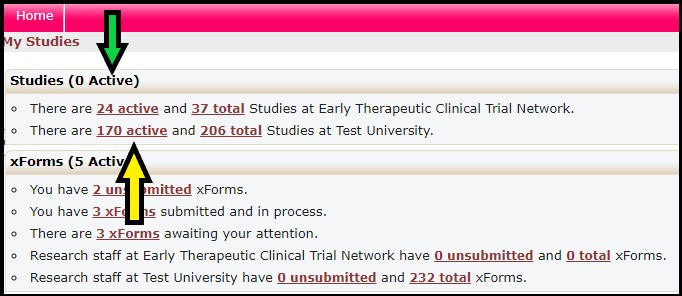
The Studies list is sortable by using the sort icon on the left of each column.
• The Study column (blue arrow) lists the study ID plus the institution name
• The Description column (purple arrow) lists the study title
• The PI column (green arrow) lists the PI at your institution who is currently responsible for conducting the study
• The Status column (yellow arrow) lists whether the study is open or closed with the NCI CIRB or transferred to another IRB. Local – Active means the study is open with NCI CIRB and the study is ongoing at your institution.
11. How do I find a list of all studies ever opened at my institution?
The Studies section (green arrow) provides links to the list of studies currently open with the NCI CIRB. Click the Total link (yellow arrow) for the list of studies (active, closed, or transferred) ever opened with the NCI CIRB for your institution. By clicking the hyperlink, you will be taken to the listing of those studies.
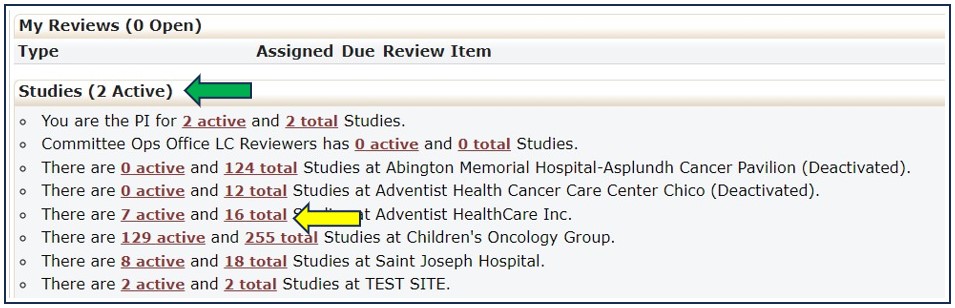
The Studies list is sortable by using the icon in each column.
• The Study column (blue arrow) lists the study ID plus the institution name
• The Description column (purple arrow) lists the study title
• The PI column (green arrow) lists the PI at your institution who is currently responsible for conducting the study
• The Status column (yellow arrow) lists whether the study is open or closed with the NCI CIRB or transferred to another IRB.
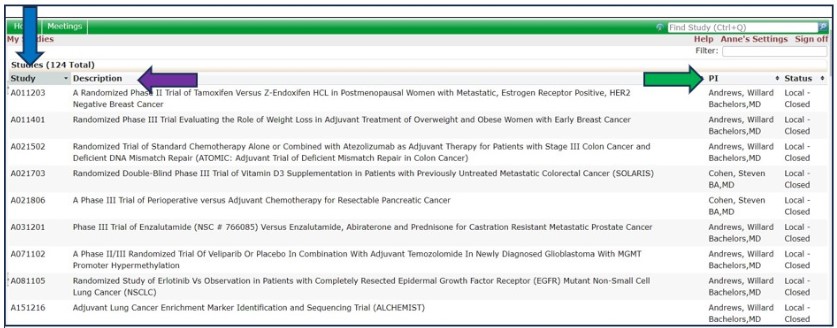
12. What does the Status column mean for studies?
The Status (yellow arrow) column lists the current state of the study with NCI CIRB.
• Local – Active: the study is open with NCI CIRB and the study is ongoing at your institution
• Local – Closed: the study is no longer open with the NCI CIRB and the study is closed at your institution,
• Local – Transferred: the study has been transferred to another IRB and the study is ongoing at your institution.
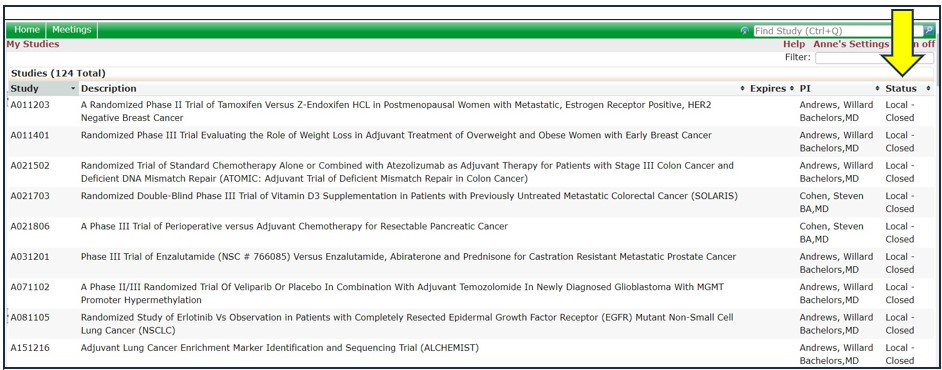
13. How can I tell where my Worksheet is in the review process?
The xForms section (yellow arrow) provides links to a list of xForms (worksheets) associated with your institution. Click the Submitted and In Process xForms link (blue arrow) for a list of all xForms created by anyone at your institution.
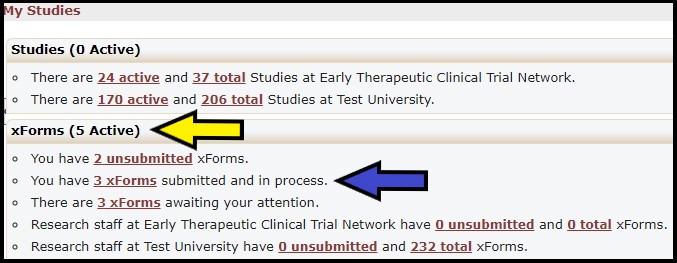
The Stage column (yellow arrow) identifies where the xForm is in the current review process.
14. What are Stages and what do they mean?
Each xForm (Worksheet) is divided into stages. Each stage represents a step in the approval process of an xForm.
The Stages are:
Stage 1 – the worksheet is initially being filled out and has yet to be submitted to the next stage in the process.
Stage 1 includes:
• Completion of Annual Institution Worksheet
• Principal Investigator Detailed Submission
• Study-Specific Information provided by PI
Stage 1B – this is for Study-Specific Worksheets only; the worksheet has been submitted to the identified principal investigator for review and approval.
Stage 1B includes:
• PI Confirmation of Intent to Comply First Submission
Stage 2 – the worksheet has been submitted by the local institution and is being review by the CIRB operations office.
Stage 2A includes:
• CIRB Operations Office Administrative Review
Stage 2B includes:
• Administrative Supervisor Review
Stage 3 – the worksheet has completed initial review by the CIRB Operations Office and is being review by the Local Context Subcommittee.
Stage 3 includes:
• CIRB Local Context Subcommittee Review
Stage 4A – the worksheet has completed the Local Context Subcommittee, and if approved, will have the approval letter generated and will move forward into the final stage of processing by the CIRB operations office.
Stage 4A includes:
• Generate Approval Letter
Stage 4B – the worksheet is in the final stage of processing by the CIRB operations office.
Stage 4B includes:
• CIRB Ops Office Implementation of Determination
Stage 5 – the worksheet has been reviewed and approved by the NCI CIRB, and if applicable, worksheet data has been sent to CTSU to allow institutions to open the study and begin enrolling patients.
Stage 5 includes:
• Complete
15. Where can I find the Approval Letter for completed Worksheets?
Approval letters are only available for Worksheets with a Stage = Complete. To begin, access completed Worksheets by clicking on the “total” link (arrow) from the user dashboard.
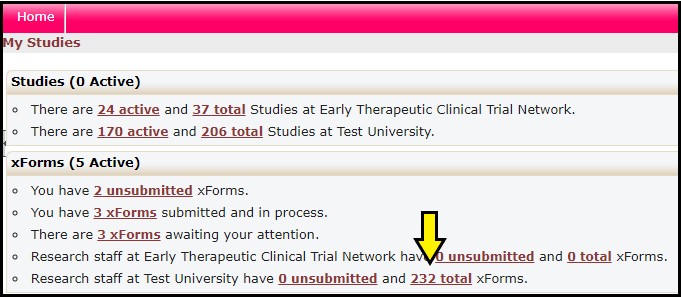
Once on the My Site Forms page, you can sort the Worksheets first by Stage and then by Form to find a listing of all Completed Worksheet. Click the sort icon under the Stage column (yellow arrow) and then, holding down the SHIFT key, click the sort icon in the Form columns (blue arrow). Click the link of the Worksheet you want to review using the link in the Form column.
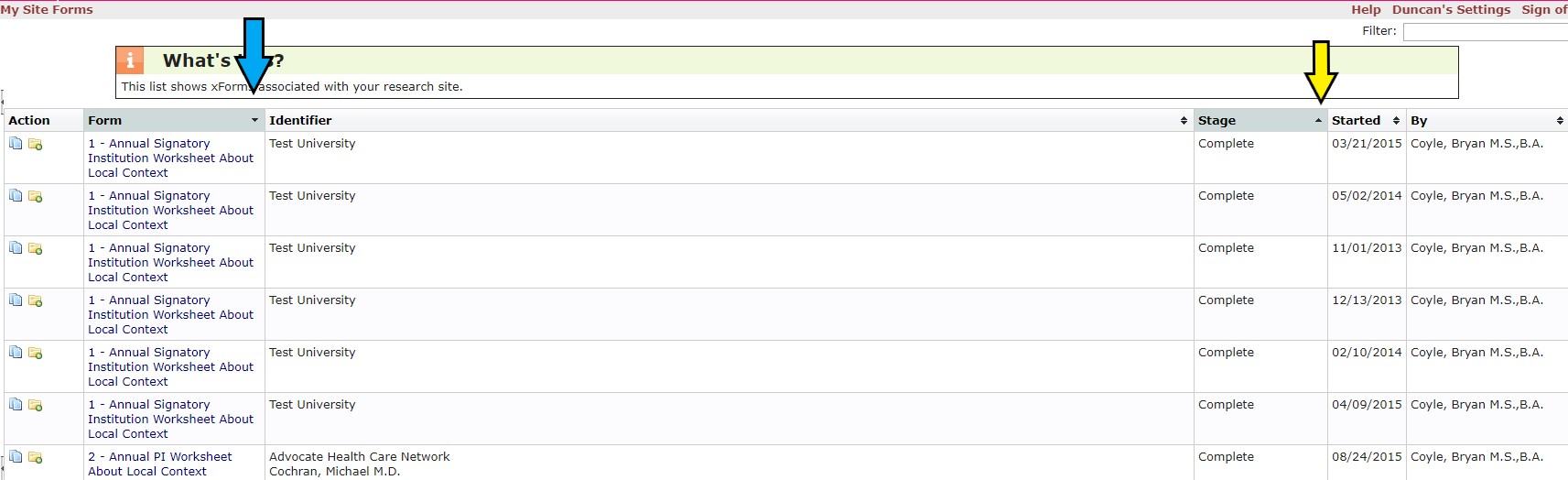
Once the completed Worksheet is open, note the “Approval letter for your reference” section located near the top of the Worksheet. Click on the hyperlink for the approval letter. (Please note that a few of the oldest Worksheets may not have this section and link available, as they are older versions and not updateable.)
16. Where can I find reference materials in IRBManager?
The Notices section of the right side of the user dashboard home page contains the most relevant CIRB reference documents designed to assist you in completing your work in IRBManager. Documents linked under the Notices sections include Important Notices, Important Quickguides, SOPs and Links to Supporting Websites.