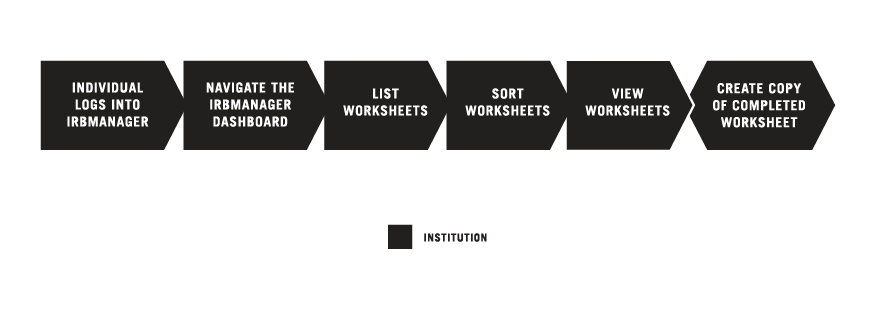OVERVIEW
BEFORE YOU BEGIN
- You must have an active Cancer Therapy Evaluation Program (CTEP) Identity and Access Management (IAM) account.
- You must have an assigned role on the CIRB roster for your Signatory Institution to view Worksheets associated with your Signatory Institution.
- If you are at an NCI Division of Cancer Prevention (DCP) Consortia or CP-CTNet site, go to Navigating The CIRB For NCI Division of Cancer Prevention Consortia Sites And Cancer Prevention Clinical Trial Network (CP-CTNet) Organizations for information on how processes vary for you.
STEPS

INDIVIDUAL LOGS INTO IRBMANAGER
Use your CTEP IAM username and password to log into IRBManager.

NAVIGATE THE IRBMANAGER DASHBOARD
The IRBManager dashboard displays studies and xForms (Worksheets) associated with your Signatory Institution. If you are associated with more than one Signatory Institution, the list of studies and Worksheets will be grouped by Signatory Institution.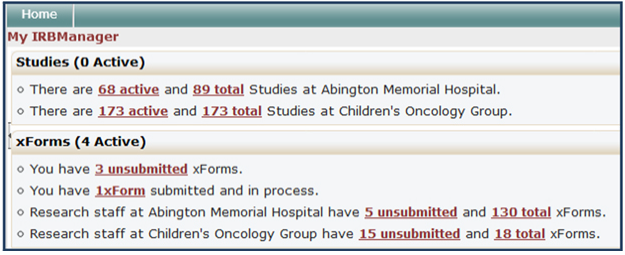

LIST WORKSHEETS
Click on the total xForms link to view all Worksheets associated with your Signatory Institution. The My Site Forms page will list all of these.

SORT WORKSHEETS
Here’s a way to make it easy to find a specific Worksheet. You can click the Form field to arrange the Worksheets in alphabetical order. If you hold the Shift key and click the Stage field, the display will be secondarily sorted by Stage. The Shift key function may be used on any field.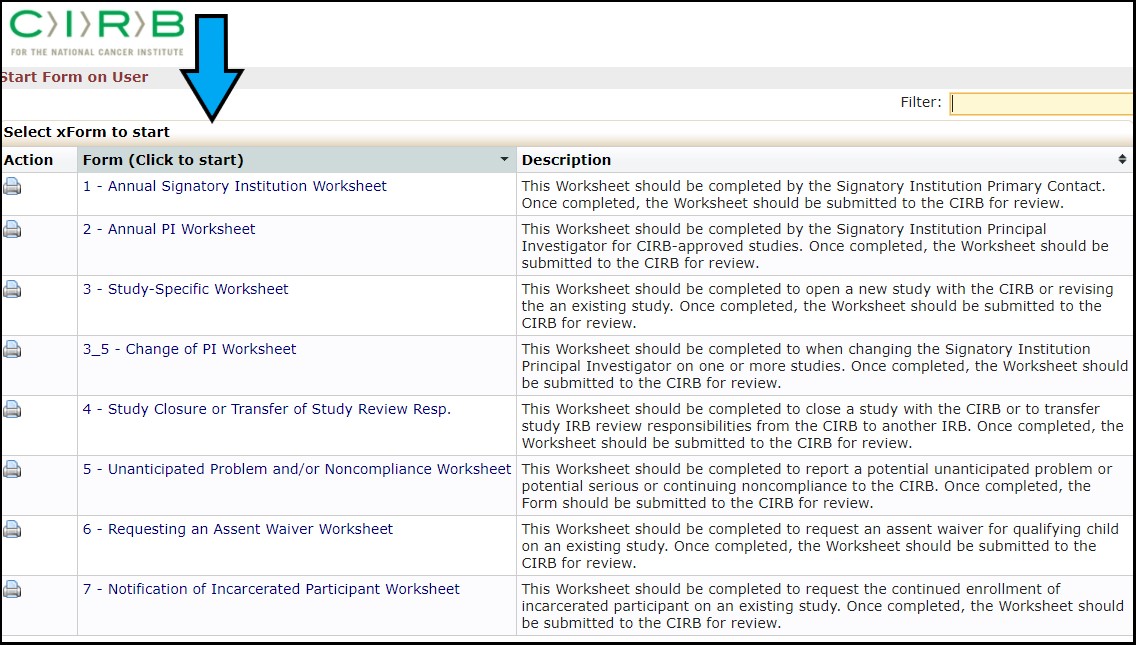

VIEW WORKSHEETS
To view a specific Worksheet, click the link under the Form field. This action will open the Worksheet in a new window. For more information about finding the Approval Letter, go to Finding Approval Letters and Approved Boilerplate Language.

CREATE COPY OF COMPLETED WORKSHEET
There are two methods for copying a completed worksheet. The Copy feature and the Copy to Amend feature. Both options are listed under the Action column. Hover your cursor over the top left of the Action column for the appropriate Worksheet and then click on the ellipse icon (red arrow) to access the Copy or Copy for Amendment features from the Action drop-down list.
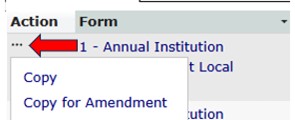
The Copy feature should be used when you want to use an existing worksheet as a starting point for a new worksheet (for example, using a completed PI Worksheet for a new PI).
The Copy to Amend feature should be used when you want to revise an approved worksheet (for example, making a change to your Signatory Institution Worksheet).
To use the Copy feature for a completed Worksheet, click on the Copy link, and the copy will open in a new window in your browser and will retain all answers associated with the previous Worksheet. From this screen, you will be able to update the specific questions or fields to make the Worksheet current.
To use the Copy to Amend feature for a completed Worksheet, click on the Copy to Amend link to open a new copy of the Worksheet as well as highlight any revised answers. The copy will open in a new window in your browser and will retain all answers associated with the previous Worksheet. From this screen, you will be able to update the specific questions or fields to make the Worksheet current.